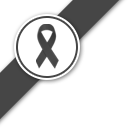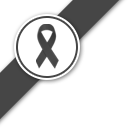|
Untouched source + bin. Every solutions are already built, BIN too. The IP used is 127.0.0.1 so this source works in local just after her extraction.
Link:
Modifications :
1/ FrontEnd.swf fixed and remove few icon if you have no character
2/ Updater, register with email, add new links, EULA removed
3/ Database fixed
4/ PhysX 3.2.5 dll and External with Apex 1.2.5
Required installation :
1/ Microsoft Visual Studio 2008
2/ Microsoft Visual Studio 2008 SP1
3/ Microsoft SQL Studio 2008
4/ DirectX 9.0c End-User Runtime
5/ DirectX Software Development Kit
6/ Microsoft Web Platform
7/ WinRAR
8/ The source obviously :)
- Disable User Account Control (UAC)
1/ Open Start -> Run
2/ Type msconfig and click OK
3/ Select Tools tab
4/ Select Change UAC Settings and press Launch
5/ Change settings to never notify and click OK
- Disable Windows Firewall
1/ Open Start -> Run
2/ Type Netsh advfirewall set all state off and click OK
- Disable Internet Explorer Enhanced Security (if you are using Windows Server 2008/2012)
1/ Open Server Manager
2/ On the main page select Configure IE ESC
3/ Change both settings to Off and click OK
- Internet Information Service IIS 7
For Windows Server 2008/2012
1/ Open Server Manager and navigate to Roles
2/ Click Add Roles
3/ When you can select Web Server (IIS) (make sure to add .NET Framework 3.5.1)
4/ Select
- Static Content
- Default Document
- Directory Browsing
- HTTP Errors
- ASP.NET
- .NET Extensibility
- ASP
- CGI
- ISAPI Extensions
- ISAPI Filters
- HTTP Logging
- Logging Tools
- Request Monitor
- Custom Logging
- Request Filtering
- IP and Domain Restrictions
- Static Content Compression
- Dynamic Content Compression
- IIS Management Console
5/ Install
6/ Restart the computer
For Windows 7
1/ Open Computer and go the Uninstall or change a program
2/ Open Turn Windows features on or off
3/ When you can select Web Server (IIS) (make sure to add .NET Framework 3.5.1)
4/ Select
- Static Content
- Default Document
- Directory Browsing
- HTTP Errors
- ASP.NET
- .NET Extensibility
- ASP
- CGI
- ISAPI Extensions
- ISAPI Filters
- HTTP Logging
- Logging Tools
- Request Monitor
- Custom Logging
- Request Filtering
- IP and Domain Restrictions
- Static Content Compression
- Dynamic Content Compression
- IIS Management Console
5/ Install
6/ Restart the computer
- Web Platform Installer
1/ Open wpilauncher.exe
2/ Install the application
3/ On the search box type PHP and press ENTER
4/ Select PHP 5.3.28 and click Add
5/ That will add two extra items, click Install
6/ Accept by clicking I Accept
7/ Restart the computer
- WinRAR
1/ Open winrar-64x-531
2/ Install the application
- DirectX 9.0c End-User Runtime (ignore if you are using Windows Server 2012)
1/ Open dxwebsetup.exe
2/ Install the application
- DirectX Software Development Kit
1/ Open DXSDK_Jun10.exe
2/ Install the application
- Microsoft SQL Server 2008
1/ Open SQLEPRWT_x64_ENU.exe
2/ Click on New installation or Add features to an existing installation
3/ Check the box I accept the license terms and click Next
4/ Select All and click Next
5/ Change the name to WarZ
6/ Click Next
7/ Change the Authentification Mode to Mixed mode and enter a strong password
8/ Install
9/ Restart the computer
10/ Open SQL Server Configuration Manager
11/ Navigate to SQL Server Network Configuration -> Protocols for WARZ
12/ Right click on TCP/IP and select Properties
13/ In the Protocols tab change Enabled value toYes
14/ In the IP Addresses tab set every TCP Dynamic Ports value to blank ( ) and set every TCP Port value to 1433
15/ Click OK
16/ Navigate to SQL Server Service, Right Click on SQL Server (WARZ) and select restart
- Extract the WarZ folder from the .zip to your C disk C:\WarZ
- Internet Information Service IIS Configuration (IIS)
1/ Create a folder called api on C:\inetpub\wwwroot
2/ Open Internet Information Services (IIS) Manager
3/ Navigate to Sites and delete Default Web Site
4/ Right click and create a new Site called Site
5/ Set Application pool: DefaultAppPool
6/ Set Physical path: C:\inetpub\wwwroot and click OK
7/ Right click on Site and select Add Virtual Directory
8/ Set Alias: wz
9/ Set Physical Path: C:\WarZ\bin\build and click OK
10/ Right click on api and select Convert to Application
11/ Click on the main tab and select Server Certificates
12/ From the right side menu select Create Self-Signed Certificate
13/ Enter api as the name and click OK
14/ Right click on Site and select Edit Bindings
15/ Click Add
16/ Set Type: https
17/ Set SSL certificate: api and click OK
18/ Click on Site and select MIME Types
19/ From right side menu select Add
20/ Set File name extension: .php
21/ Set MIME Type: application/x-php and click OK
22/ From the right side menu select Application Pools
23/ Select DefaultAppPool
24/ Select .NET Framework v2.0 with Integrated
25/ Click on Site and from the right side menu click on Restart
- Database
1/ Open SQL Server Management Studio
2/ Login using Authentification: Windows Authentication
3/ Navigate to Security -> Logins
4/ Right click on sa and select Properties
5/ Write a password, uncheck all (Specify old password, Enforce password policy) and click OK
6/ Right click on Databases and Select New Database
7/ Enter Database name: WarZ
8/ Enter Owner : sa
9/ On the Option tab set Recovery model: Full
10/ Click OK and do the same with Breezenet as Database name
11/ Right click on WarZ and select New Query
12/ Open Infestation_Survivor_Stories.sql with Notepad++, select all and copy it
13/ Paste it on the query and press Execute
14/ Right click on Breezenet and select New Query
15/ Open Breezenet.sql with Notepad++, select all and copy it
16/ Paste it on the query and press Execute
17/ Close SQL Server Management Studio without saving querys
- Microsoft Visual Studio 2008
1/ Open VS2008ProEdition90dayTrialENUX1435622.exe and install it
2/ Open SPInstaller.exe and install it
- Api
1/ Open WZBackend-ASP.NET.sln
2/ Change every FrageDev92 to your sa password
3/ Build the solution in Debug
5/ Publish Web Site with this path: C:\inetpub\wwwroot\api
- Make the emulator online
1/ Open RSUpdate.sln
2/ Ctrl+F and find every // IP
3/ Change every 127.0.0.1 to your IP when you find // IP on the line and every 127.0.0.1on UPDATER_CONFIG.cpp
4/ Build the solution in Release
5/ Go to C:\WarZ\bin\build\updater and Create a new updater
6/ Open RSBuild.sln
7/ Build the solution in Release
8/ Open WarZ.sln
9/ Ctrl+F and find every // IP
10/ Change every 127.0.0.1 to your IP when you find // IP on the line
11/ Build the solution in Final and Realease
12/ Open WarZ_Server.sln
13/ Change every 127.0.0.1 to your IP when you find // IP on the line
14/ Build the solution in Release
15/ Open WZBackend-ASP.NET.sln
16/ Ctrl+F and find every 127.0.0.1
17/ Change every 127.0.0.1 to your IP
18/ Change every FrageDev92 to your sa password
19/ Build the solution in Debug
20/ Publish Web Site with this path: C:\inetpub\wwwroot\api
21/ Open SupervisorServer.cfg, change both 127.0.0.1 to your IP and save it
22/ Start RSBuild.exe |
|